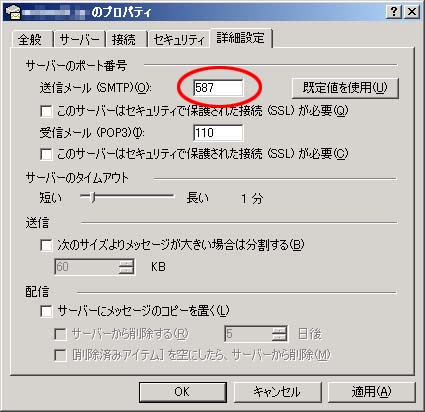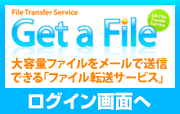メールソフトの設定
Outlook Express ver 6.0(Windows版)の設定
1Outlook Expressを起動し、メニューバーの【ツール】から【アカウント】をクリックします。
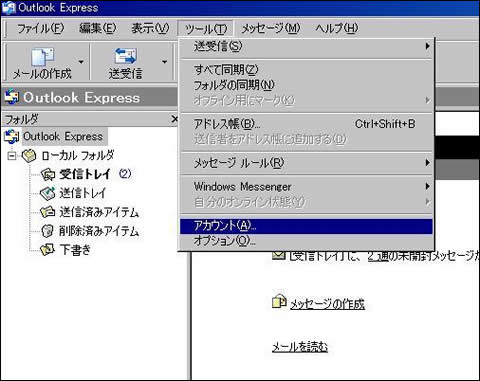
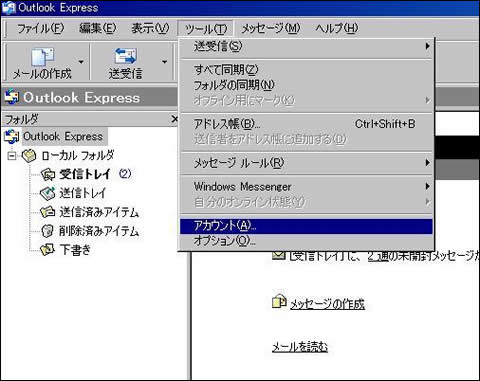
2【メール】タブを選択し、追加ボタンからメールを選択します。


3表示名を入力して、【次へ】ボタンをクリックします。


4メールアドレスを入力して、【次へ】ボタンをクリックします。
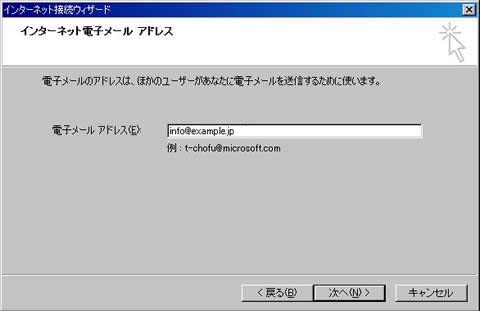
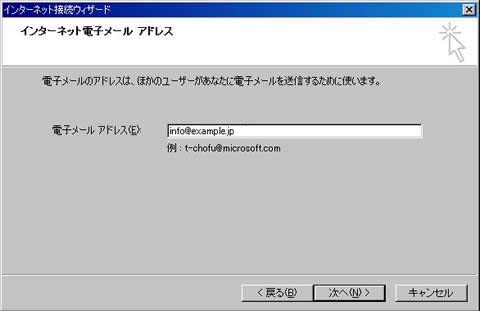
5メールサーバ名を入力して、【次へ】ボタンをクリックします。
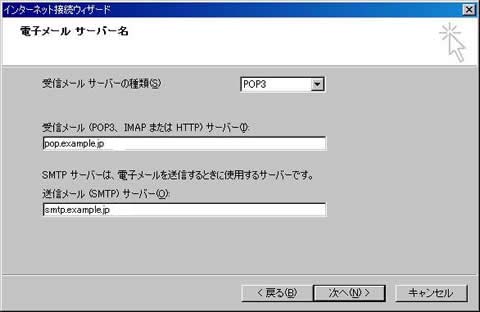
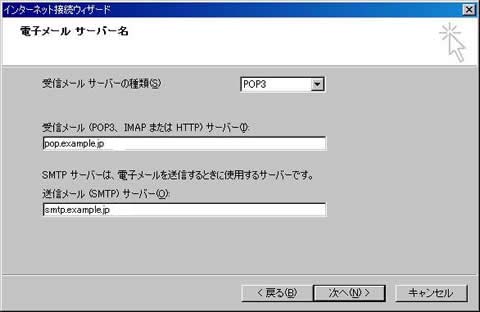
6アカウント名(メールアドレス)とパスワードを入力して、【次へ】ボタンをクリックします。
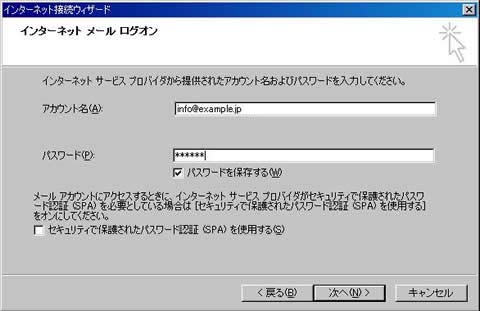
OutlookExpressは自動で@の前だけを表示しますが、@以降の入力がないと送受信ができませんのでご注意ください。
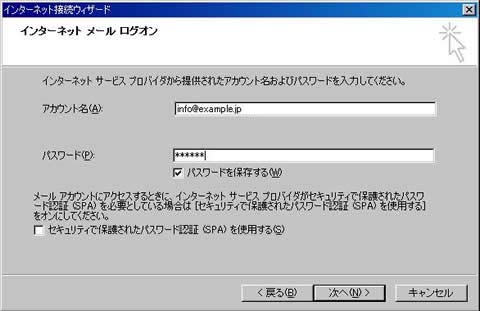
注意
アカウント名はメールアドレスを入力します。OutlookExpressは自動で@の前だけを表示しますが、@以降の入力がないと送受信ができませんのでご注意ください。
7完了画面が表示されたら、【完了】ボタンをクリックします。
8POP before SMTP の設定をします。
【ツール】から【オプション】をクリックします。

【ツール】から【オプション】をクリックします。

9【送信】タブにある【メッセージを直ちに送信する】のチェックを外し、【適用】ボタンをクリックします。


【スパムメール件名表示】のメールソフト設定方法
スパムメール件名表示は、スパムメールと判断されたメールの件名に[SPAM]という文字列を追記します。
ここでは特定の件名を判別し、受信時に自動的に特定のフォルダ(SPAMフォルダ)に振り分ける方法をご案内します。
ここでは特定の件名を判別し、受信時に自動的に特定のフォルダ(SPAMフォルダ)に振り分ける方法をご案内します。
注意
スパムメールチェック機能の判定は、アイアンポートシステムズ株式会社提供の定義ファイルを基準としておりますが、 完全なものではありません。場合によってはお客様にとってスパムメールではないメールを、スパムメールと誤判定してしまう可能性があります。 そのためメールソフトで振り分けを行った際には、 スパムメールの振り分け先としたフォルダは、必ず目視による確認を行ってください。
1Outlook Expressを起動し、【ローカルフォルダ】を右クリックします。
「フォルダの作成」でスパムメールを振り分けるフォルダを作成します。今回は「SPAM」とします。

「フォルダの作成」でスパムメールを振り分けるフォルダを作成します。今回は「SPAM」とします。

2メニューバーの【ツール】から、【メッセージルール】を選択し、【メール】を選択します。
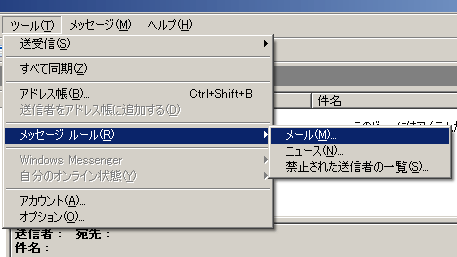
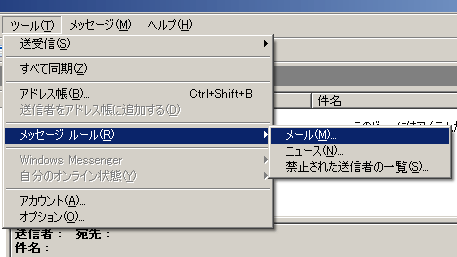
3【メールルール】タブの【新規作成】ボタンをクリックします。
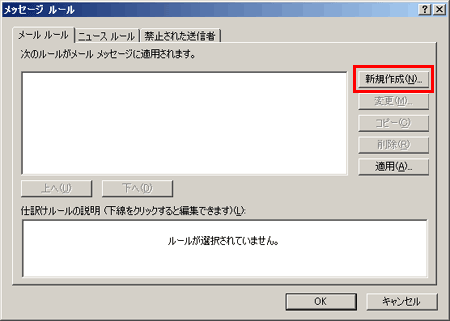
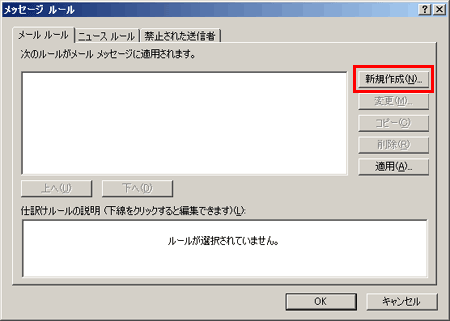
4【ルールの条件を選択して下さい】のなかから【件名に指定した言葉が含まれる場合】にチェックを入れます。次に、【ルールのアクションを選択してください】のなかから【指定したフォルダに移動する】にチェックを入れます。
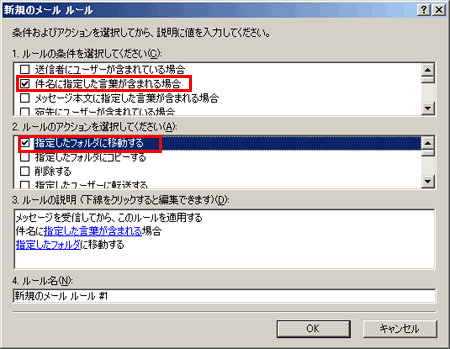
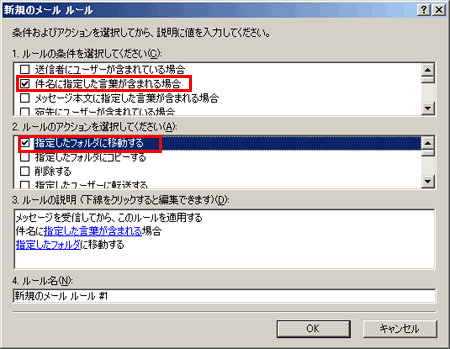
5【ルールの説明】で、【指定した言葉が含まれる】のリンクをクリックし、[SPAM]と入力します。


6【ルールの説明】で、【指定したフォルダ】のリンクをクリックし、作成したSPAMフォルダを指定します。
【OK】ボタンをクリックします。
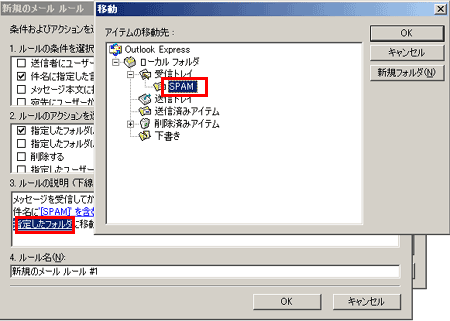
【OK】ボタンをクリックします。
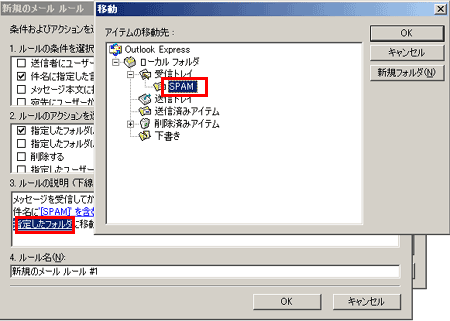
7次回メール受信時より、スパムメールと判断されたメールが振分けられます。
Outbound Port 25 Blocking対策向けメールソフト設定方法
1【ツール】から【アカウント】を選択します。
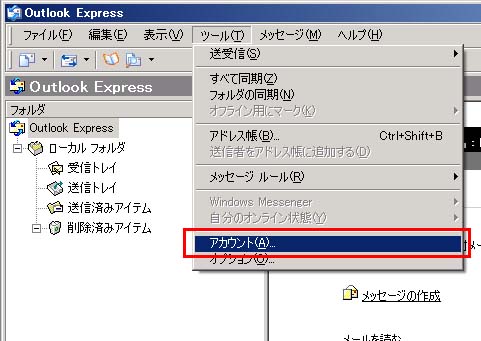
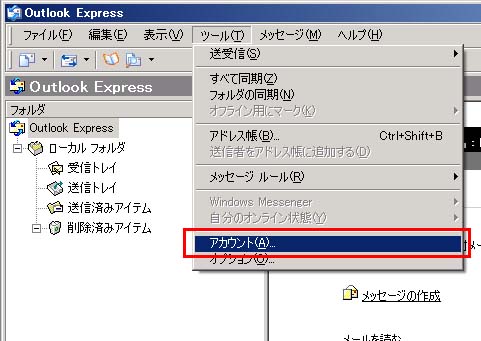
2【メール】タブから、利用しているメールアカウントを選択し、【プロパティ】をクリックします。


3表示されたダイアログの【詳細設定】タブを開き、【サーバーのポート番号】の【送信メール(SMTP)】を【587】に設定し、【OK】ボタンをクリックします。
※通常、送信メール(SMTP)のポート設定部分は25となっています。
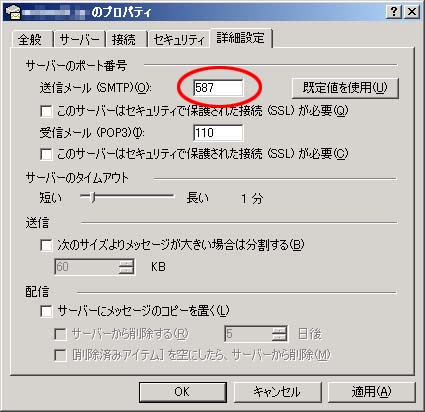
※通常、送信メール(SMTP)のポート設定部分は25となっています。